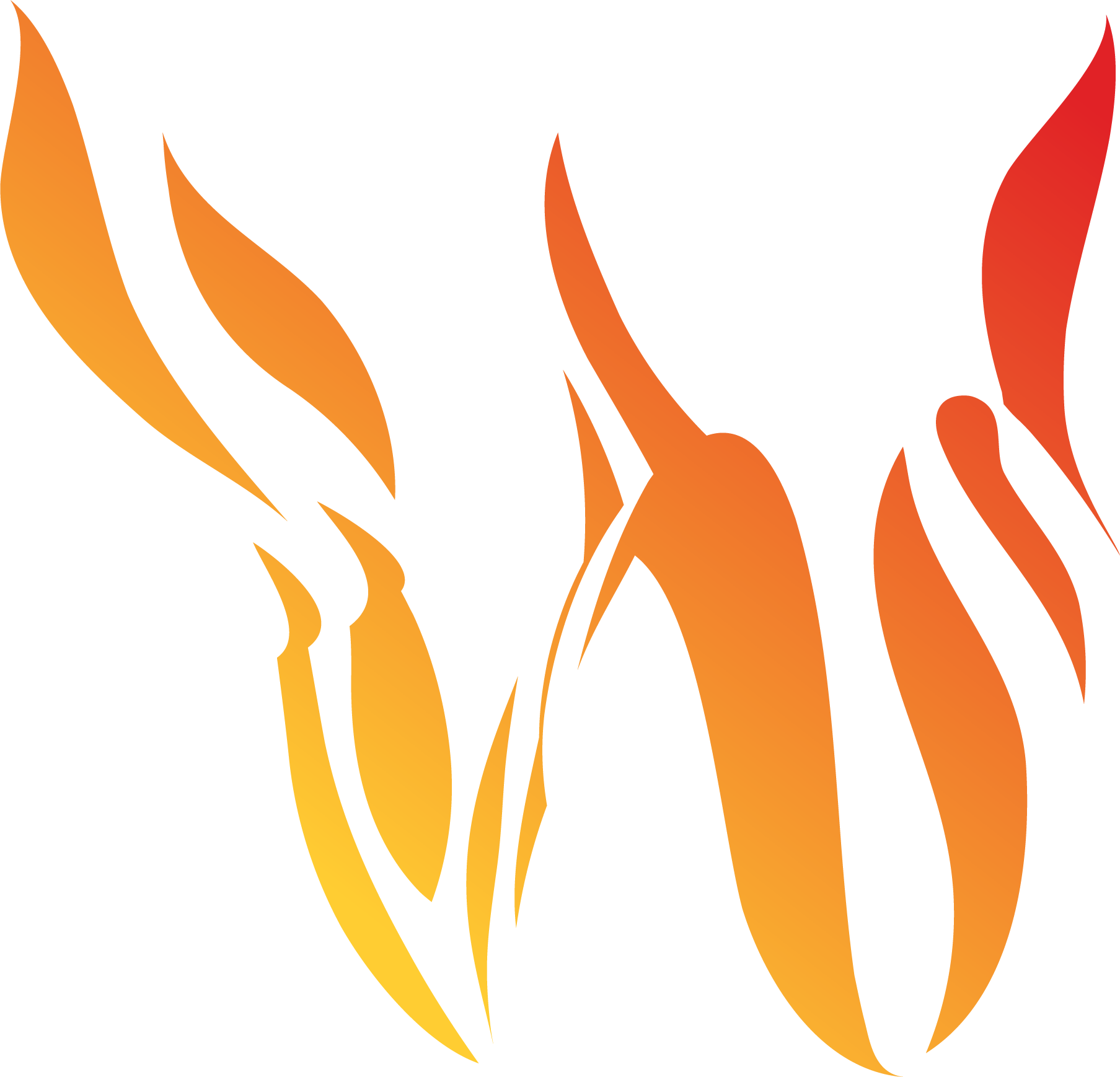User Interface Overview
App Bar

The app bar is found at the top of the application. The app bar contains the map tools but also has access to application settings (settings gear) and your account by clicking on the user’s initials.
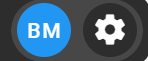
Working Panel
The working panel is where you will find a list of all of your layers, as well as details and metrics about a queried asset. To enable and view the layer’s data and details, simply add the layer to the attribute table by clicking the ![]() icon.
icon.
The working panel is always hidden but can be opened by clicking on the ![]() icon.
icon.
Resize The Working Panel
To resize the working panel, click the settings gear icon and use the sliding bar to resize the panel as needed.
Layer List
The layer list displays a list of all of your assets and company-specific layers.
Layer Data and Details
Add a layer(s) to the attribute table to view the layer’s data and details.
Map Canvas
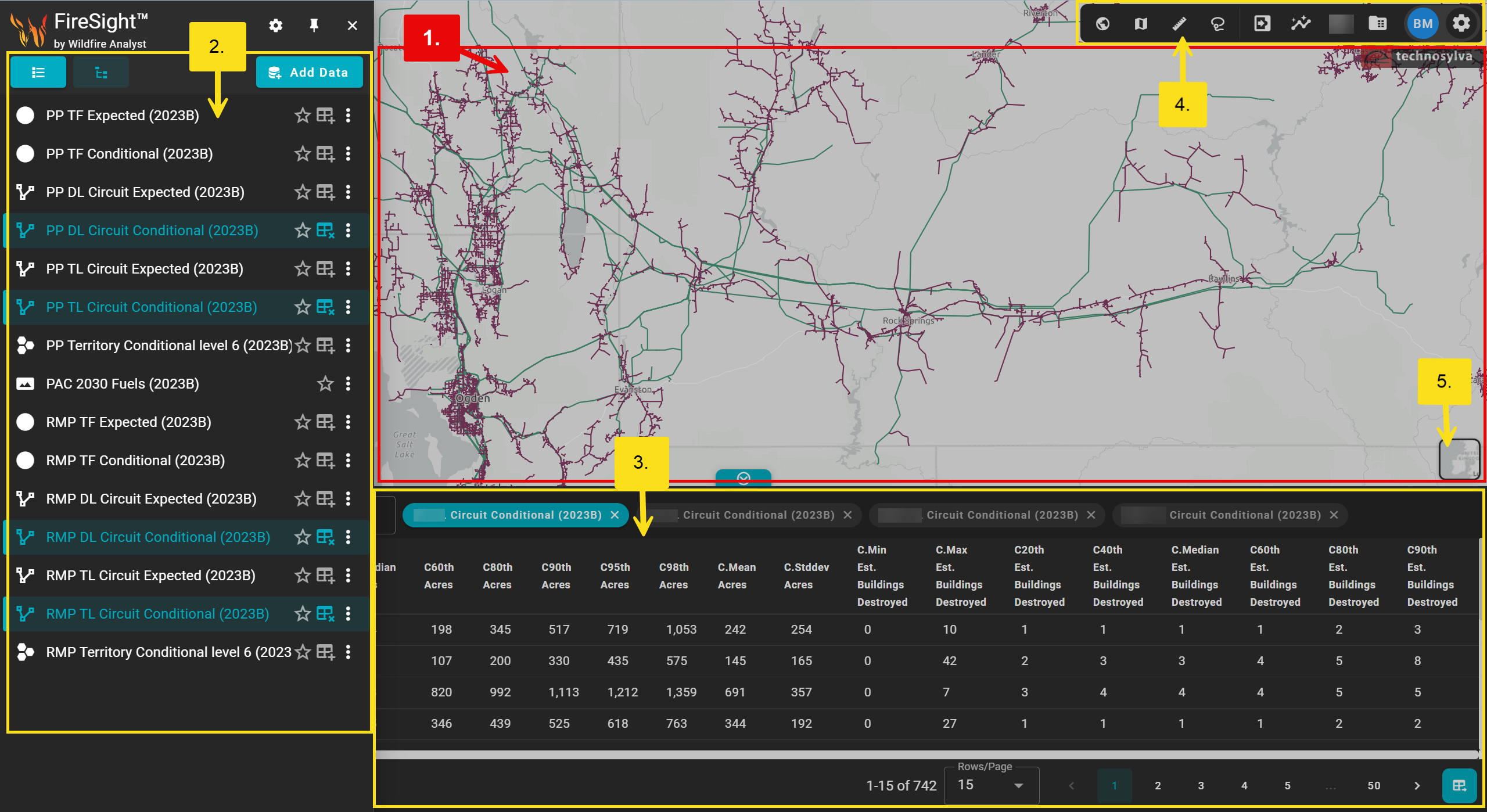
Wildfire Analyst FireSight has been designed to be both map and asset-centric. This means that the map canvas is always visible to some extent regardless of the tools that are being used. The application is asset-centric in that it not only provides an overview of all assets for your service territory but also gives you the ability to select a specific asset to work with. The application provides you with a detailed analysis of utility wildfire risk, using historical weather, outage analytics, and wildfire simulations.
Map Canvas: The map canvas displays all of your assets on the map and gives you the ability to view asset metrics. The map canvas also provides additional map tools and the ability to view and add reference layers such as active incidents, cameras, severe weather watches and warnings, etc.
Map Layers: Reference map layers can be found here. The map layers panel contains a list of reference layers, as well as the ability to add session based layers from your computer. Layers that have been favorited will appear outside of the map layers panel for quick access.
Attribute Table: The attribute table will display the corresponding data for each layer.
Map Tools: Map tools such as zoom to full extent, measure tool, and lasso can be found here.
Basemap Selector: Change the basemap of the map canvas.