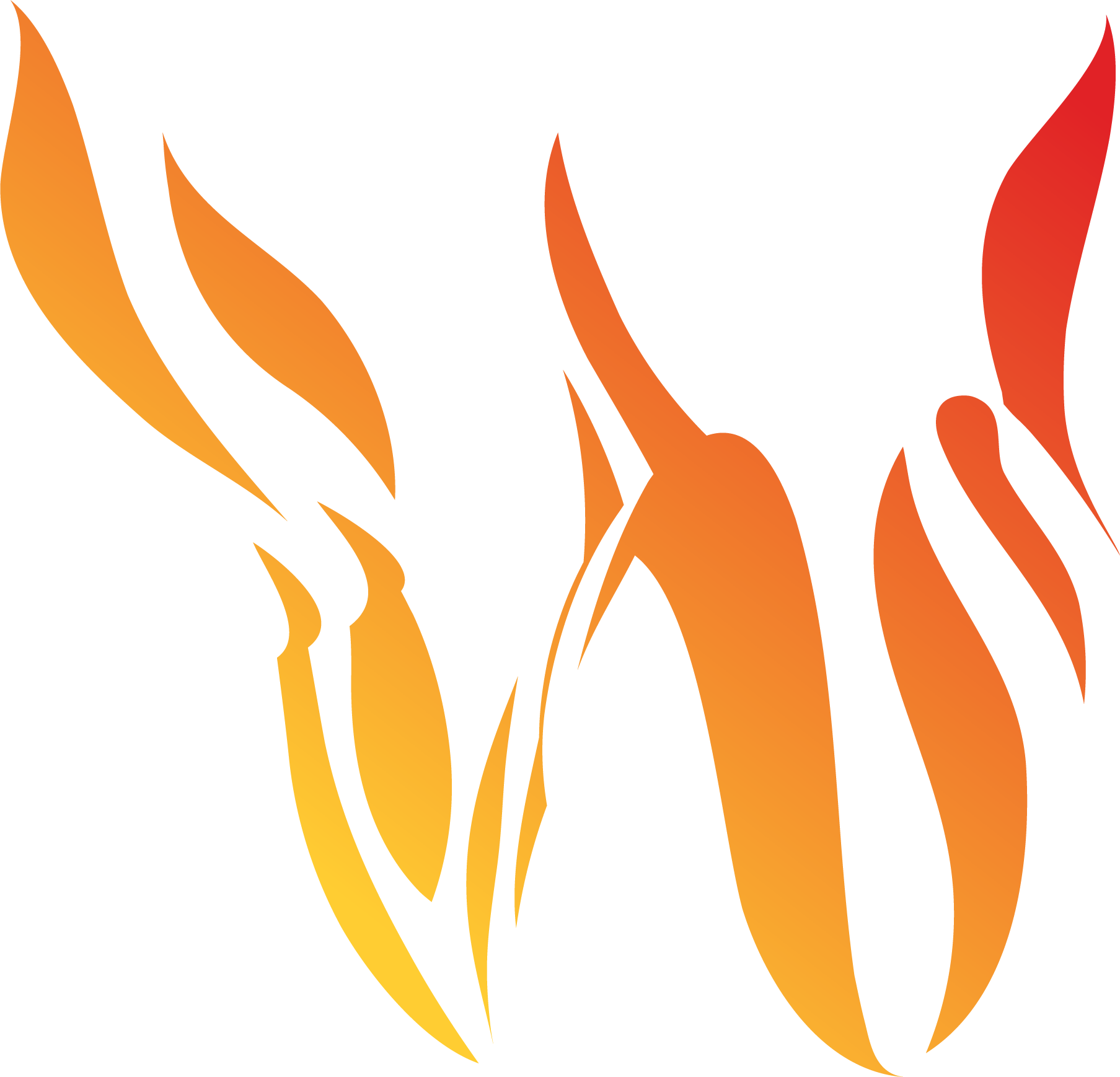Viewing & Controlling a Simulation
Once you run or load a simulation, the simulation will automatically be loaded on to the map screen. A bottom panel will appear, the Simulation Control Panel, where you can control and cycle through the simulation to view the simulation spread on the map.
Note: The ignition location(s) will be identified with a white circle that has a red outline and a red x through it.
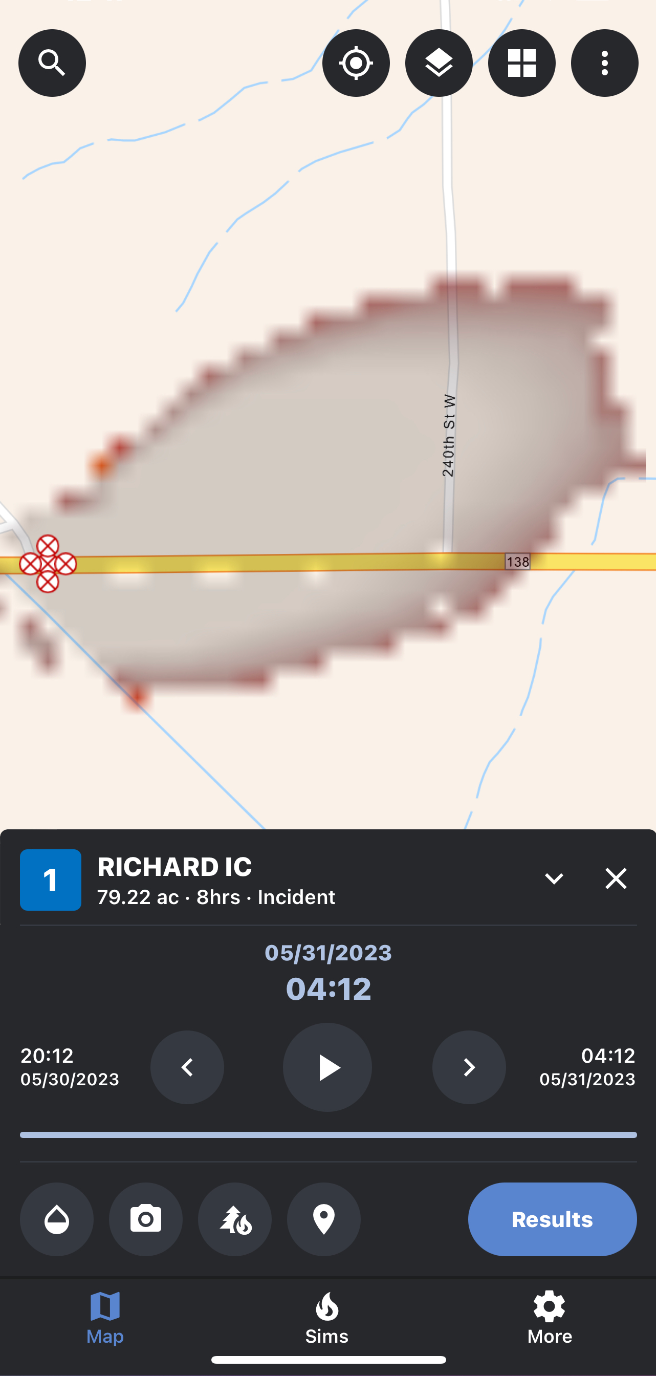
Simulation loaded on the map with the Simulation Control Panel.
The simulation control panel contains the controls for viewing the simulation on the map. Not only does it contain controls for viewing the simulation, it also provides you with core information about the simulation so that you do not have to switch to the results tab for the core details. Its simulation control panel contains the following:
Simulation Name
IAA Level
Start Date
Start Time
End Time
Animation and Timestamp Controls
Simulation Transparency
Fire Behavior Outputs Legend (when a FBO is selected)
Close Simulation
Cycling Through Timestamps
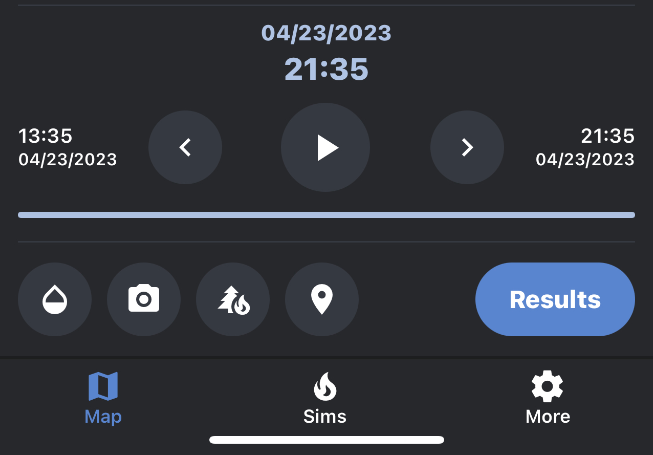
The Simulation Control Panel contains a section for controlling the animation and timestamps of the simulation on the map. This lets you cycle through the simulation to view its fire spread at different timestamps.
To cycle through the simulation, tap the plus and minus buttons. As you cycle through the simulation, the current timestamp will be displayed in blue text above the timestamp controls.
A progress bar, located below the timestamp controls, will also display where you are within the simulation duration.
Simulation Animation
Using the timestamp controls, you can also animate the simulation in a loop. To animate the simulation, tap the play button located in the center of the control panel. To stop the animation, tap the pause button.
Simulation Opacity

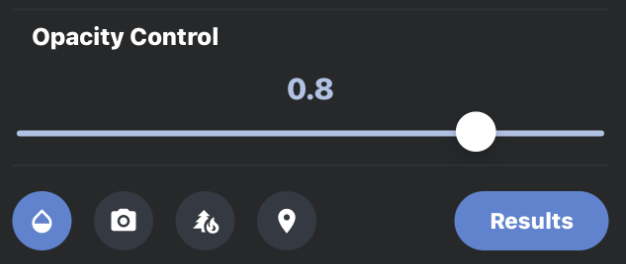
Simulation opacity slider.
You can adjust the simulation’s transparency on the map by using the transparency slider located at the bottom of the Simulation Control Panel.
Closing a Simulation
To stop viewing a simulation and close it, tap the grey x button location in the top right-hand corner of the Simulation Control Panel on the map screen.
Note: You do not need to close a simulation before loading another simulation from the simulation list. However, you will need to close the opened simulation in order to create a new simulation.