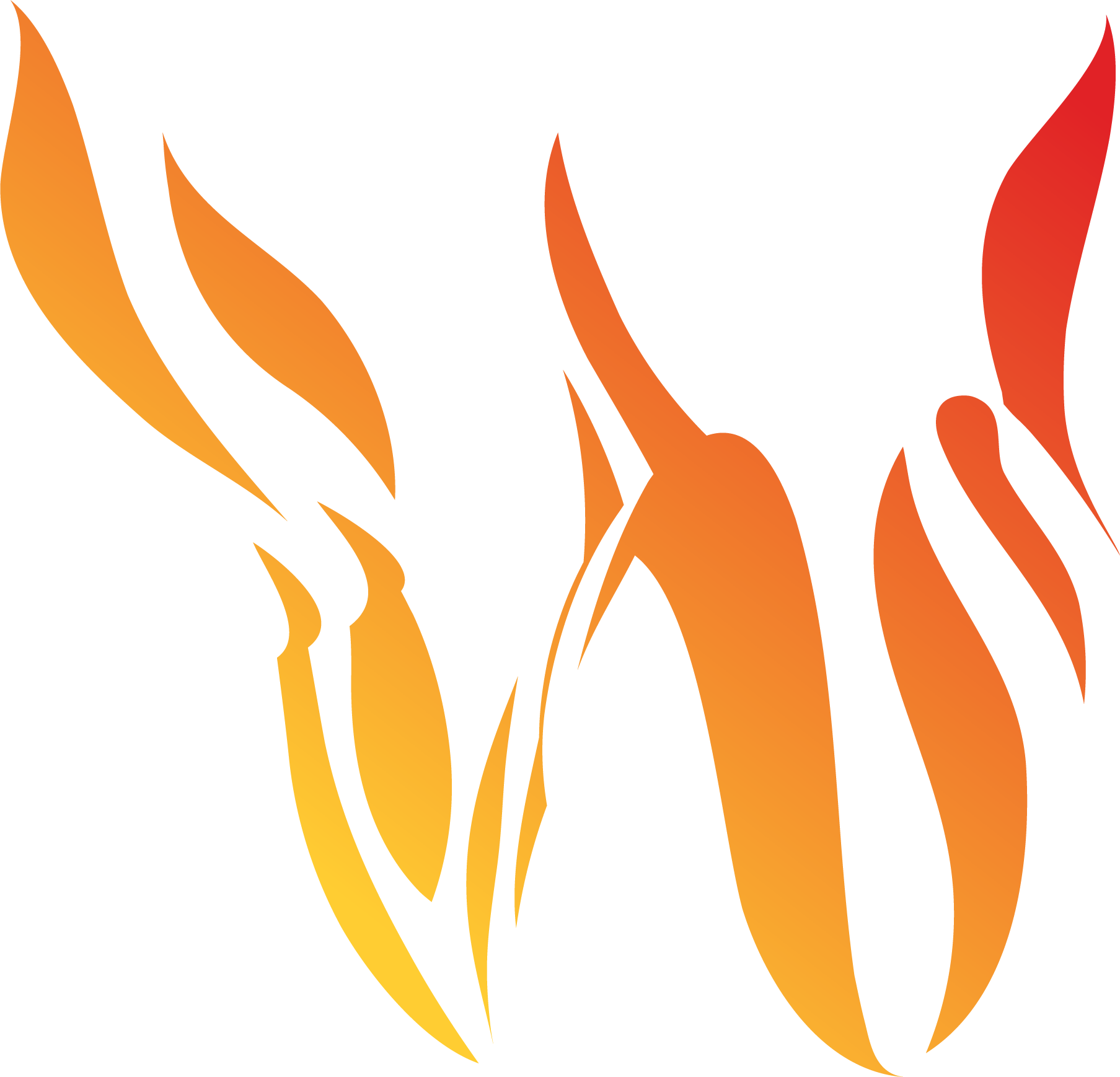Interacting with WFA
Map Navigation
The 3-D map canvas can be used with a mouse, trackpad, and keys to navigate. However, it is highly recommended you use a mouse with a scroll wheel because the map canvas is a full 3-D environment that supports tilting and rotation. Using the trackpad and keys are cumbersome.
Use your mouse to click and drag the map in any direction
Use mouse wheel to zoom in/out of the map
Tilt the map by holding down the right mouse button and moving your dragging your mouse
Use trackpad finger gestures to zoom in/out of the map or pan in a direction
Double-tap the trackpad to zoom in
Use keyboard arrows to pan in any direction
Use A,W,S,D keys rotate the camera
Use + or – on the keyboard to zoom in/out in the center of the map
Right-click the Zoom to Default Extent tool to set a custom default extent
To reset, click Zoom to Default Extent in the Navigation Tools

Identify Map Features
Many map features support on-click identification. Enable Feature Identify in the Navigation Tools and click on a feature to see available information.

Moving Panels
As of Wildfire Analyst v2.0, users may arrange and dock panels in the application.
Click and drag the panel header to move it to a new location. If you see this, you can dock the panel next to another panel or stack panels on top of each other.
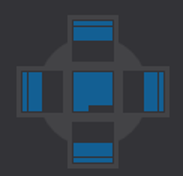
Move your panel on top of one of the location indicators to dock or stack it.

Stacked panels show tabs along the bottom so you can select the panel you want to view.
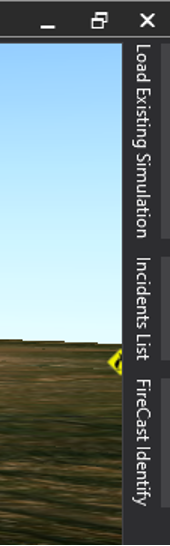
You can also auto hide panels by clicking the pin icon in the upper right corner of the panel. Hidden panels will show their panel names along the side of the application. Hover over a panel name to display it.
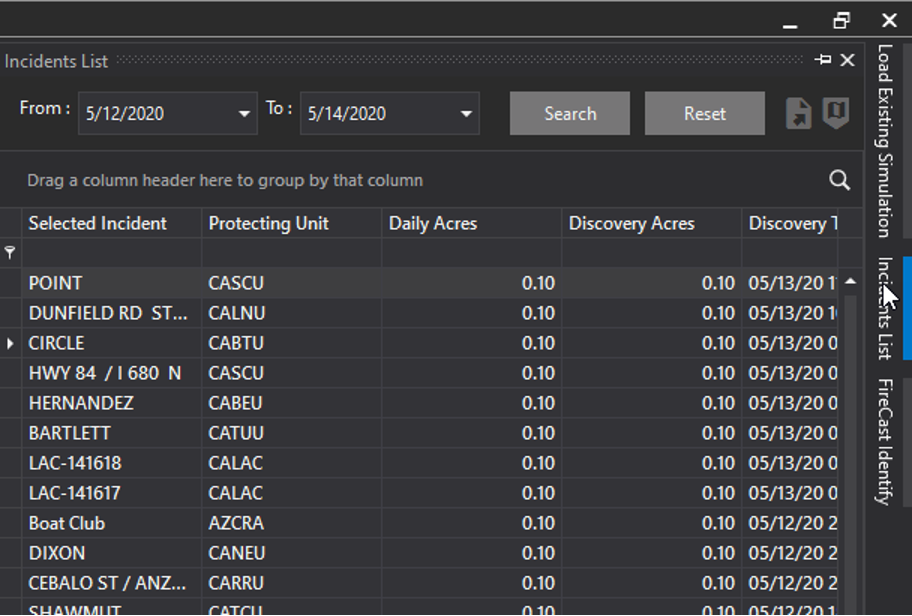
Use the pin icon to turn off the auto-hide feature.